Why is My iPhone Cellular Data Not Working?
We understand how frustrating it can be to invest in an eSIM, complete the installation and activation process, and still be unable to connect. You’re not alone! There are several common reasons why your iPhone’s cellular data might not be working as it should. In this article, we’ll explore those potential challenges and guide you through troubleshooting steps to get you back online in no time. Let’s dive in!
Common Reasons Why Isn't My Data Working on My iPhone?
If you’re curious about why your data isn’t working, here are several reasons your mobile connection may not be functioning with the Holafly eSIM on your iPhone. Review each point to help identify and resolve any potential issues:
- Your phone could be locked by your operator.
- Your eSIM might be deactivated or expired.
- You haven't yet reached your destination.
- Your eSIM may not be activated correctly.
- You might have purchased an eSIM for the wrong destination.
- Network settings may be incorrectly configured.
- The eSIM APN may be misconfigured.
- A weak cellular signal could be disrupting your connection.
- There could be temporary issues with your provider's network.
- Hardware or software glitches could be affecting your device.

How to Fix Holafly Data Connection Issues on iPhone?
If your iPhone is unlocked, you’ve selected the correct destination, and you’ve updated to the latest software, yet you’re still wondering, “Why isn’t my cellular data working?” don’t worry! Follow these easy troubleshooting steps to get your connection up and running again.
1. Check if Your eSIM is Activated on Your Phone
It’s important to verify that your eSIM is correctly activated. if you’re ensure whether your Holafly eSIM is properly activated, follow these steps:
To activate your Holafly eSIM On iPhone (iOS):
- Go to Settings > Cellular or Mobile Data > Turn off your Personal SIMs/eSIMS > Tap on the Holafly eSIM (It may appear as Travel, Business, Secondary, or the name you assigned during setup) > Ensure that the ‘Turn On This Line’ option is activated > Activate Data Roaming > Go back to Cellular or Mobile Data > Tap on Cellular Data and select the Holafly eSIM as the mobile data line.

2. Switch On/ Off Airplane Mode
If your Holafly eSIM isn’t working, a quick toggle of Airplane Mode might just do the trick! This simple step disconnects your device from all networks, helping to clear up any minor software glitches that could be affecting your connectivity. Follow these steps:
- Enable Airplane Mode for 30 seconds > Then turn it off > After that, check that your Holafly eSIM and data roaming are active > Test your connection.
3. Manually Select a Network Operator
Sometimes your device doesn't automatically connect to the best available network, which can cause your eSIM to stop working. If that happens, try manually selecting a network and see if it helps!
To Manually Select a Network for Your Holafly eSIM on iPhone:
- Go to Settings > Tap on Cellular or Mobile Data > Select Holafly Line > Then Network Selection > Disable automatic network selection and wait for available operators to load > Then try one by one all the operators listed (each time you select one wait 30 seconds while it connects to the network) > Select the operator that generates the best signal for you > Test your network.

4. Switch to 4G or LTE
In some countries, 5G might not perform well in certain locations. If your Cellular Data is not working, we recommend switching to a 4G or LTE network for a more reliable experience!
To Manually Switch to 4G or LTE on iPhone:
- Go to Settings > Tap on Cellular or Mobile Data > Select Holafly Line > Tap Voice & Data > Select 4G or LTE > Choose the one that generates the best signal for you.

5. Reset Network Settings
If the suggested steps still don't help and the data is not working, consider resetting your network settings to clear any corrupted data that might be affecting your eSIM. Just keep in mind that this will erase all your Wi-Fi passwords and cellular preferences, so be sure to back them up first!
To Reset Network Settings on iPhone:
- Go to Settings > General > Scroll down > Transfer or Reset iPhone > Reset > Reset Network Settings and confirm your selection with the Reset Network Settings option.







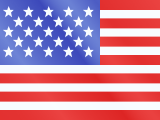
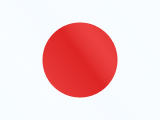

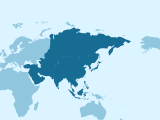
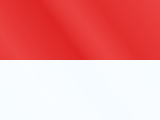



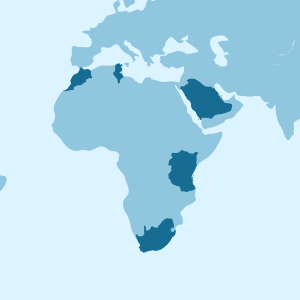










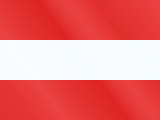




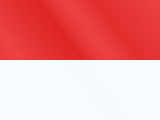

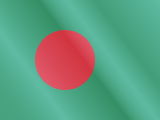





 Pay
Pay  Language
Language  Currency
Currency 


















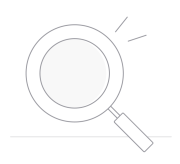 No results found
No results found





