Why is My Hotspot Not Working On My Android?
We understand how important it is to share internet access while traveling. If you are wondering why your hotspot is not working on your Android device, and you're looking for solutions, you're in the right place! This handy guide will help you troubleshoot when your hotspot is not working on Android, so you can get back online seamlessly.
Reasons Why Your Hotspot Is Not Working
There are several reasons why the mobile hotspot may not be working, and you might be having trouble sharing data on your Android. Here are some of the most common ones:
- The "Mobile Hotspot" or "Wi-Fi Zone" option is disabled.
- Your plan doesn’t include Hotspot.
- You’ve reached your daily limit for data sharing.
- Airplane mode is enabled.
- There’s a pending Android software update.
- The APN for your eSIM might be misconfigured.
- The mobile data signal is weak.
- You have a different band setup than 2.4 GHz.
- You are sharing the internet with multiple devices.
- You could be experiencing unstable connections or interference.
Troubleshooting Tips When Your Hotspot is Not Working
If your eSIM data plan allows hotspot usage and mobile data is working, but your hotspot is not working, follow these steps and try sharing data after each one:
On the device providing the Hotspot:
- Disable and then re-enable mobile data.
- Ensure that the "Mobile Hotspot" or "Wi-Fi Zone" option is enabled.
- Make sure your Android software is updated to the latest version.
- Check that you have a strong signal.
- Ensure that the Power saving mode is turned off.
- Set the hotspot band to 2.4 GHz.
- Provide the correct Wi-Fi password for your device to share internet access.
- Don’t leave the "Mobile Hotspot" or "Wi-Fi Zone" screen until you connect the other device to the Wi-Fi network.
- Restart your Android device.
- Reset your Android network settings

On the device that needs to connect to the Internet:
- Turn off Wi-Fi, then turn it back on.
- Ensure you’re using the Wi-Fi network that matches the name of the device sharing the internet.
- Check the Wi-Fi password if you receive a password error when trying to connect.
- Restart the devices you are trying to connect to the Mobile Hotspot.
- Delete the Wi-Fi profile on the connecting device and re-add it.
Steps to apply the possible solutions listed above
To check If your holafly eSIM allows using hotspot:
- Visit the Holafly website > Look up your eSIM destination > Click on Technical Specs and check the Hotspot section > If it says Yes, you can share the internet (be sure to check for any limits).

To check that the mobile hotspot feature is ON:
- Open Settings > Tap on Connections > Select Mobile Hotspot or Wi-Fi Zone and Tethering > Check that the Mobile Hotspot or Wi-Fi Zone button is turned ON.
To see the Wi-Fi password and Network name, you’ve assigned to your device for data sharing, tap on Mobile Hotspot.
Try sharing data after enabling the Mobile Hotspot or Wi-Fi Zone option.

Why set up the hotspot band?
Configuring the hotspot band is key to improving the speed and stability of your shared connection, especially if you're right now wondering, “why is my hotspot not working?”. In these cases, using the 2.4 GHz band is particularly important, as it is compatible with older devices and has a greater range, allowing the signal to pass through walls and obstacles, ensuring you don’t run out of internet.
To set up the hotspot band:
- Go to Settings > Tao on Connections > Select Mobile Hotspot or Wi-Fi Zone and Tethering > Turn on the Mobile Hotspot or Wi-Fi Zone button > Go to the Band option > Tap Band again > Select 2.4 GHz.

To disable power saving mode on your Android:
- Go to Settings > Tap on Battery > Power saving and toggle the switch OFF.

To reset network settings on your Android:
If the suggested steps still don't help and the hotspot is not working on your Android, try resetting your network settings to clear any corrupted data that could be affecting your eSIM.
- Go to Settings > Tap on Connection > Select General Management > Then on Reset > Choose Reset mobile network settings > Confirm your selection with the Reset settings option.

To check if your Android is running the latest version of Android:
- Go to Settings > Scroll down > Click on Software Update > Tap Download and Install > If you haven't updated to the latest version of Android and your hotspot is not working, please click on Install Now. Sometimes, updates can fix bugs that prevent data sharing.

- Try sharing data again after updating your Android software.






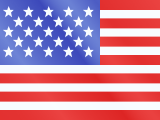
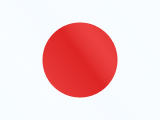

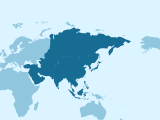
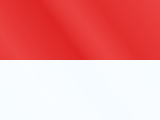



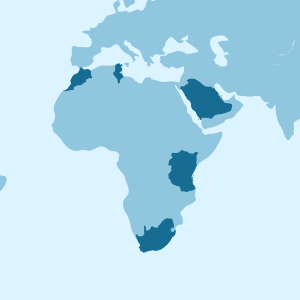










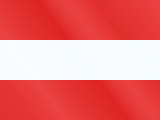




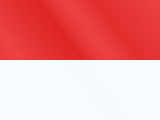

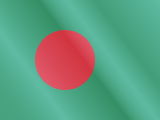





 Pay
Pay  Language
Language  Currency
Currency 


















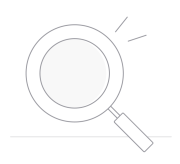 No results found
No results found





