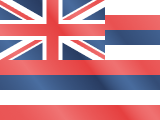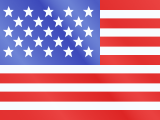【手順を解説】eSIMをApple Watchに設定する方法
本記事では、eSIMをApple Watchに設定する方法を解説します。設定方法だけでなく、購入前や設定前に気を付ける点も紹介しています。
この記事では、スマートウォッチの中でも特に人気のApple Watch(アップルウォッチ)にeSIM(イーシム)を設定する手順を説明します。
以前の記事で、eSIMをiPhone XR、XS、iPadに設定する方法をお伝えしました。
今回は、Apple Watchをお持ちの方に、eSIMを設定する方法を分かりやすく説明しますので、ぜひ最後までお読みください。

海外旅行にはeSIMが便利!
\QRコードで簡単設定👌/
【読者限定】5%OFFクーポン進呈中
クーポンコード:MYESIMNOW5



 +1M
+1M
Holaflyは海外ローミングと比べて30%以上の節約
おすすめeSIMプラン
eSIMとは?
eSIMは組み込み型のSIMのことをいいます。
Apple Watchは、その端末内にSIMが内蔵されているので、SIMスロットも、カードの抜き差しも不要になりました。
iPhoneを含む一部の携帯端末には、デュアルSIMという、SIMとeSIMの両方を使用できる機能が搭載されています。
これにより、1台の端末に2つの回線を同時に使用することができます。
eSIMとApple Watch
携帯端末と連携して動作するApple Watchには、デュアルSIM機能を利用することができます。
Apple WatchでeSIMの設定方法
Apple WatchのeSIMは、iPhoneにすでにインストールされている「マイウォッチ」アプリから管理できます。
まずは、設定に必要な環境や条件を確認しておきましょう。
必要なものは?
- iOSの最新バージョンにアップデートされている、iPhone XS、XS Max、XR以降
- WatchOSの最新バージョンにアップデートされている、Apple Watch Series 3以降(GPS + Cellularモデル)
- Apple Watch向けのeSIMプラン
設定手順
Apple WatchでのeSIMの設定方法は、大きく2つのステップに分かれています。
- iPhoneとApple Watchを連携(ペアリング)する
- データプランを追加する
それぞれのステップを簡単に説明します。
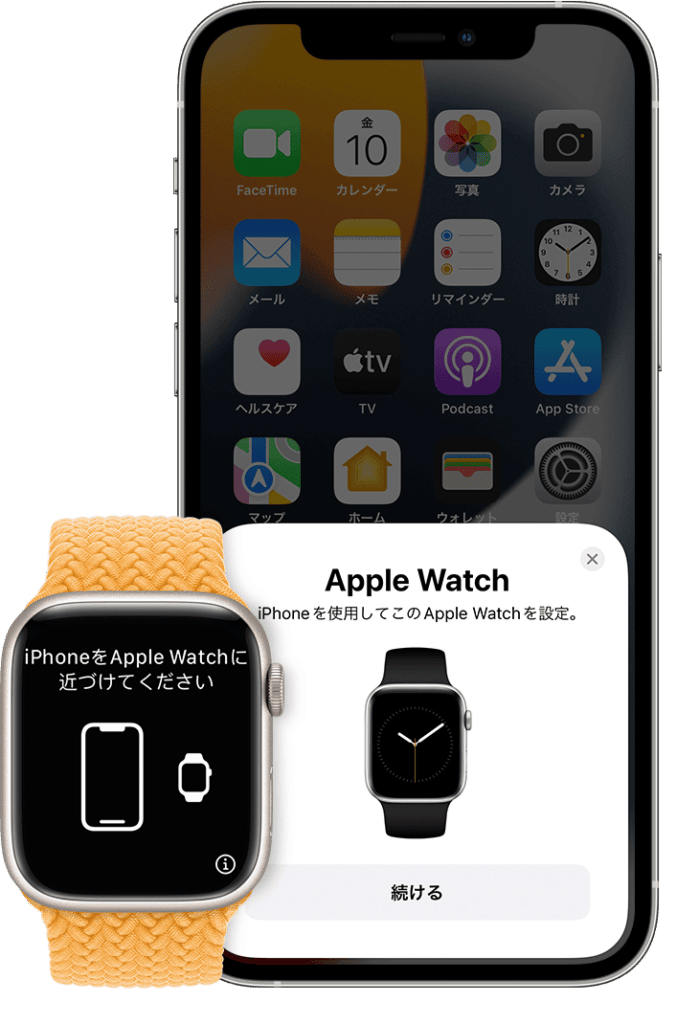
💡Apple Watchの単体利用する方法については以下の記事からご参照できます↓
1.iPhoneをApple Watchと連携する
Apple WatchとiPhoneを、次のペアリング手順に従って、連携しましょう。設定が完了すれば、Apple WatchでiPhoneの様々な機能を遠隔操作できるようになります。ペアリングを設定している間は、iPhoneがApple Watchの近くにあることが必要です。
所要時間: 5分
Apple Watchをスマホと連携する手順:
- iPhoneをインターネットに接続する
Wi-Fiに接続されている、または、データ通信が有効になっていることを確認する。
- Bluetoothをオンにする
設定画面から、「Bluetooth」を選択して、有効にする。
- Apple Watchを起動
Apple WatchのサイドボタンをAppleのロゴが表示するまで長押しする。
- デバイスのサイドボタンをAppleのロゴが表示するまで長押しする。
Apple WatchをiPhoneに近づけて、iPhone画面に「Apple Watchをお持ちの場合、ここで設定できます」のメッセージが表示されたら、「自分用に設定」にタップする。
- Apple WatchとiPhoneをペアリングする
画面に表れた枠の中にApple Watchを収めて、「ペアリングが完了しました」というメッセージがが表示されれば、連携が完了。
- Apple Watchを設定する
「Apple Watchを設定」をタップします。
- 利用規約に同意する
利用規約をよく読んだ後、「同意する」をタップ。
- パスコードを設定する
パスコードを作成しましょう。端末の決済機能を利用する方には、パスコードは重要です。
- Apple Watchにアプリをインストールする
お好みのアプリを選択してApple Watchにインストール。
- Apple WatchとiPhoneの同期が開始
「Apple Watch と同期中です」と表示されたら、iPhoneを近づけたままにし、同期完了を知らせる通知音が鳴るまで待ちましょう。
- 詳細情報
Apple Watchの初期設定の詳細については、Appleの公式サイトで確認できます。

2.eSIMデータプランを追加する方法:
Apple WatchにeSIMデータプランを追加するには、以下の手順に従いましょう。iPhoneの電源が切れても、家に置き忘れても、Apple Watchは単体でデータ通信が可能なので、これだけを持って外出もできます。
- iPhone端末からデータ通信を設定する
- 「マイウォッチ」>「モバイル通信」>「モバイル通信を設定」の順にタップする。
- 通信事業者にApple Watchのモバイル通信サービスを申し込む
- ここからは、携帯キャリアによって手順が異なります。契約先のキャリアの手順に従い設定を進めます。※通常、Apple WatchでeSIMプランを利用するには、専用のモバイル通信サービスを申し込む必要があります。
- モバイル通信サービスのアクティベーション
- SMSやバナーでサービス開始の通知が届きます。
- 新しいeSIMプロファイルの表示
- 「マイウォッチ」タブから登録したデータプランが確認できます。
- Apple Watchのモバイル通信アイコンに接続状況が表示される
以上の手順でApple Watchは単体で利用することができます。スマートフォンが近くになくても、Apple Watchで通話やSMSの送受信ができます。
購入する前に確認すること
- Apple Watchをスマートフォンとの連携で利用する
- Apple Watchなら、スマートフォンの様々な機能、通話やSMSの送受信が単体で使用できます。スマートフォンなしでも外出が可能になります。
- Apple WatchとiPhoneの互換性
- Apple Watch Series 3 (GPS+Celullarモデル)は、iPhone 6以降のモデルと互換性があります。Apple Watch Series 3 (GPSモデル)の場合は、iPhone 5以降のモデルが対応しています。
- 複数のモバイル通信プランを設定する
- 最大5つまでモバイル通信プランをApple Watchに追加できます。ただ、一度に利用できるのは 1 つだけです。
- Apple Watchで消費したデータ量は、iPhoneの親回線から減算されます。
本記事が、Apple Watch(アップルウォッチ)設定時の参考になっていれば幸いです。






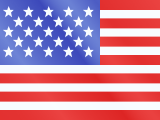




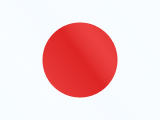




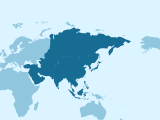









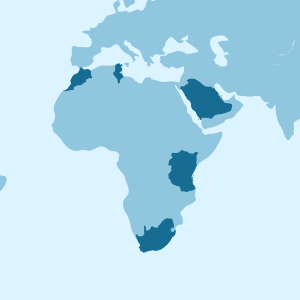





 言語
言語  通貨
通貨 


















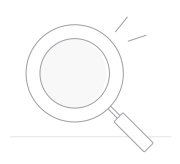 結果は見つかりませんでした
結果は見つかりませんでした