Mint Mobile eSIM not working: Possible causes and fixes
If you’re having issues with your Mint Mobile eSIM, make sure to follow the activation thoroughly or try resetting your network settings.
Is your Mint Mobile eSIM not working? Whether it’s problems with activating your card or connectivity issues after you’ve activated your card, you can typically fix most of these issues yourself.
Let’s take a look at some of the most common issues with Mint Mobile eSIMs and how you can resolve them.
Get an eSIM you can trust
Enjoy unlimited data and 24/7 customer support with Holafly eSIM. Use code MYESIMNOW5 for 5% off your purchase.



 +1M
+1M
With Holafly, you save +30% compared to roaming fees
Plans that may interest you
Can’t activate eSIM
Before you start looking into the potential issues, make sure you follow the eSIM activation process thoroughly. Missing a single step is enough to cause issues – even if there’s nothing wrong with the provider or the eSIM itself.
If you’ve stuck to the guide and the eSIM still isn’t working, here are a few things you should check:
How to activate your Mint Mobile eSIM
Here’s a quick guide on activating your Mint Mobile eSIM for both iOS and Android devices.
iOS devices
- Connect to a WiFi network.
- Download and install the Mint Mobile app.
- Enter your 11-digit eSIM ACT code in the app. You should have received it with your eSIM order confirmation email.
- Select Keep your current one to transfer your current number to Mint or Get a new one if you need a new phone number.
- Enter your phone number and ZIP code to verify your identity.
- Select your current service provider and enter the requested information.
- Enter your name to start a number transfer request.
- Tap on the pop-up asking if you want to install your eSIM and follow the prompts.
Android devices
- Connect to a WiFi network.
- Download and install the Mint Mobile app.
- Enter your 11-digit eSIM ACT code in the app. You should have received it with your eSIM order confirmation email.
- Select Keep your current one to transfer your current number to Mint or Get a new one if you need a new phone number.
- Enter your phone number and ZIP code to verify your identity.
- Select your current service provider and enter the requested information.
- Enter your name to start a number transfer request.
- Scan the QR code from the order confirmation email and follow the prompts to finish the activation process.
Check if your phone is compatible with Mint Mobile eSIMs
There are two things you need to check when it comes to device compatibility.
- Make sure your phone is eSIM-compatible, as no eSIM will work on a phone that doesn’t support eSIM technology.
- Check if your phone is unlocked. If you purchased your phone from a different carrier, it may be locked to that carrier’s network. If that’s the case, you’ll need to contact your old carrier to get the phone unlocked.
Connect to a stable WiFi network
Setting up an eSIM requires a steady internet connection. If you’re trying to activate your eSIM on a crowded public WiFi network or mobile data with poor connectivity, you might not be able to do so. Use your regular home WiFi to get it done.
Check your eSIM lines
Most phones only allow you to store a limited number of eSIM profiles at once. For example, iPhones let you keep 10, though only two of them can be active simultaneously.
Go through your old eSIM lines and delete any that you don’t use anymore to ensure there’s room for your Mint Mobile eSIM.
Make sure your eSIM line is turned on
If your eSIM is stuck at “Activating”, check to ensure that you’ve turned the eSIM on in the first place. Here’s how you can do that.
- Go to Settings, then Cellular.
- Locate the number you’re trying to activate.
- Check if the toggle is on. If it is, it should be green. If not on, tap on the toggle to turn it on.
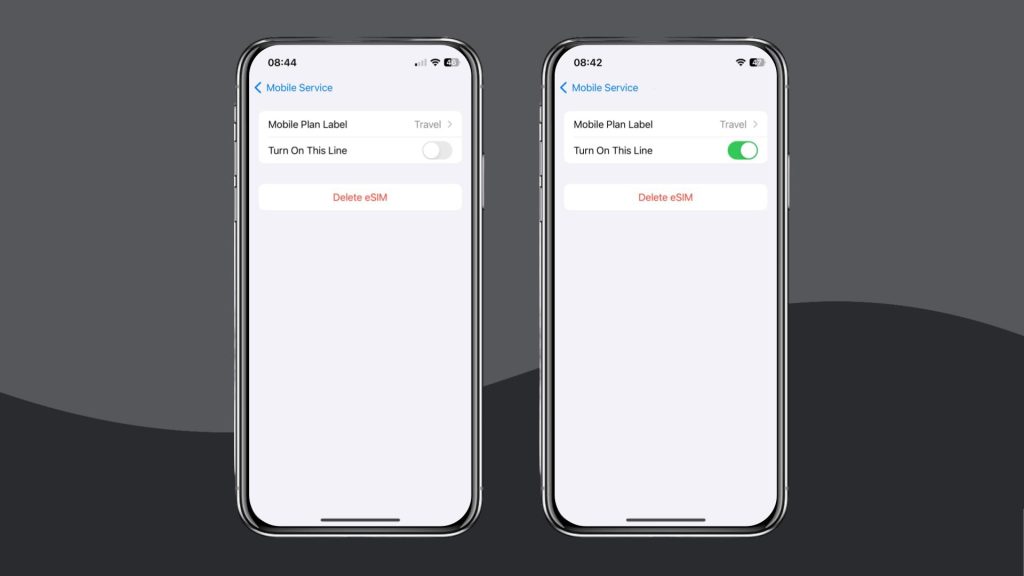
Verify successful activation
If you followed all the steps and think you’ve activated the eSIM, but your mobile service still isn’t working, make sure your eSIM is selected as the primary SIM.
iOS devices
- Go to Settings.
- Locate and tap on Cellular.
- Find your Mint Mobile line and make sure it’s marked as Primary.
Android devices
- Go to Settings.
- Select Network & Internet or Connections.
- Locate and tap on Mobile Network or SIM Manager.
- Find your Mint Mobile line and make sure it’s marked as Primary.
The steps for verifying your activation on Android may differ slightly depending on your device and the OS you’re running.
Contact the customer support team
If none of the above helps, check out Mint Mobile’s eSIM troubleshooting guide. View this site properly, and if you’ve tried all troubleshooting methods, contact the customer support team for help with your issue.
Mint Mobile eSIM stopped working
What if you managed to activate your eSIM and used it for some time, only for it to suddenly stop working? While that may be an issue on Mint Mobile’s end, it could also have something to do with your device. Here are a few things you can try.
Reset the eSIM line
Sometimes, a glitch in your software can cause your eSIM to stop working. Thankfully, the old “Have you tried turning it off and on again?” method typically does the trick here. That said, only iOS gives you this option, while your only choice with Android is to reset all network settings.
- Go to Settings on your iOS device.
- Go to the Cellular settings menu.
- Tap on your eSIM plan.
- Toggle the Turn on This Line switch off, wait a few seconds, then toggle it back on.
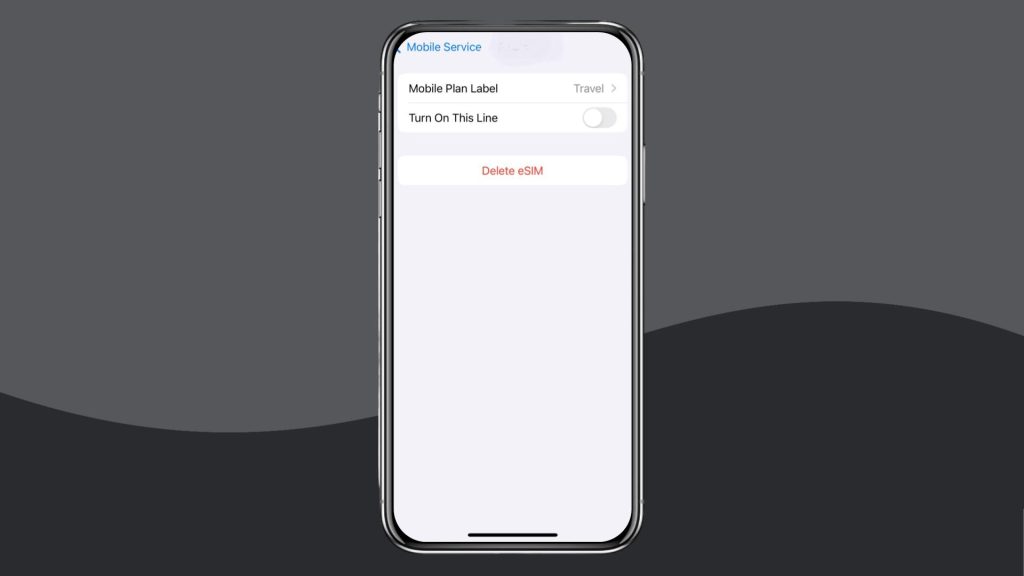
Reset network settings
If resetting your eSIM settings doesn’t do the trick, or if you’re using an Android device, your best bet is to reset all network settings at once.
iOS devices
- Go to Settings.
- Open the General settings menu.
- Locate and tap on the Reset option.
- Select the Reset Network Settings option on the pop-up menu.
Android devices
- Go to Settings.
- Open the System settings menu.
- Locate the Reset Options menu and open it.
- Choose the Reset WiFi, Mobile, and Bluetooth option.
Once again, these steps may be slightly different depending on the make, model, and OS of your Android device.
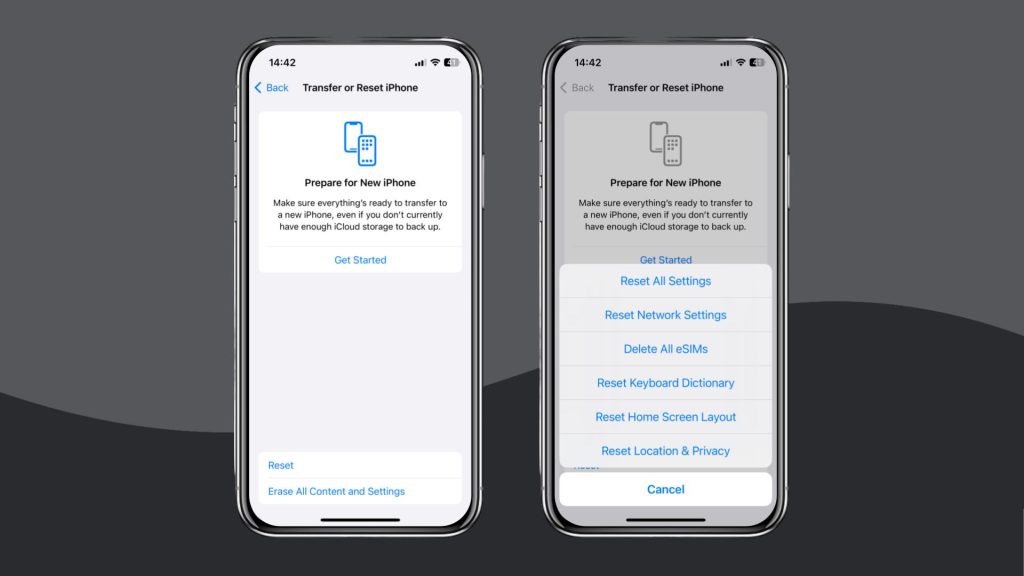
Update your software
Old software can sometimes mess with how your phone works. If you suddenly start having connectivity issues, check for available OS updates and install them. This is rarely an issue if you’ve only missed one update, but if you have ignored all update requests for months or even years, it might be a good time to finally update your operating system.
Deleted or lost Mint Mobile eSIM card
Have you accidentally deleted your Mint Mobile eSIM card or lost the necessary details to activate it? Unfortunately, due to security measures related to eSIMs, there’s no way to re-install your old eSIM, whether you’re with Mint Mobile or any other provider.
Thankfully, you can simply request a new eSIM. You can do so on the Mint Mobile app on iPhone or Android or by calling their customer support line if you want a support agent to respond to your request. After doing so, you should receive a new QR code which you can scan and follow the activation process to set up your new eSIM.
Get an eSIM you can trust
If you can’t get your Mint Mobile eSIM to work properly, there’s no need to rush back to using a physical SIM card again. You can get an eSIM from Holafly and enjoy unlimited data with peace of mind knowing that there’s a 24/7 multilingual customer support team ready to help you out in case anything goes wrong.
If you are looking for an eSIM with a postpaid monthly plan, Holafly Connect offers it. This is an excellent solution if you need internet, as you have three plans to choose from, all of which include tethering. Choose from unlimited data, 25 GB, or 10 GB plans, and stay connected across all your devices. No waiting period here. You can sign up and set up your monthly plan in minutes.






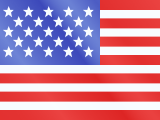
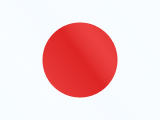

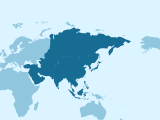
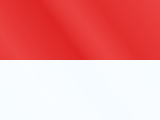



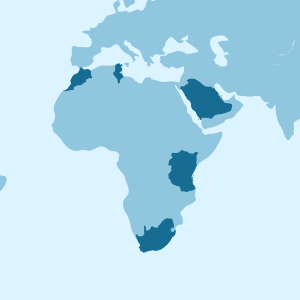










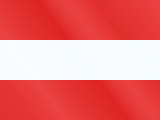




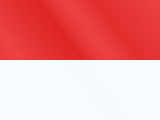

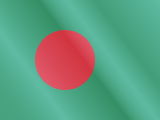





 Pay
Pay  Language
Language  Currency
Currency 


















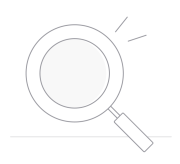 No results found
No results found







